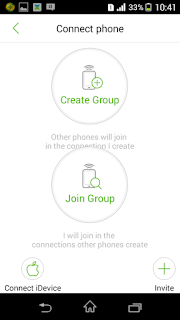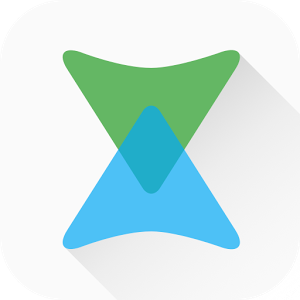Xender for Laptop is the easiest, the fastest and the best application which, you can use to transfer all sorts files, small or big, across devices with a very fast speed since the application uses Wi-FI Direct technologies. This means that, by using Xender your data will not be effected and you will be easily able to transfer files without paying a single penny. Xender is available for all the major mobile operating systems like Android, iOS and Windows Phone.
On top of that, Xender is also able to transfer between a smartphone and a computer. All you need to do is stay on the same Wi-Fi Network and you will be good to go. Xender Apk for Laptop uses a Web Client, which means that each and every laptop operating systems are supported as well like Windows, Mac OS X and even Linux which makes Xender, an awesome file sharing solution for sure.
How to download Xender on your device :
1. Download from an App Store
Download Xender is really easy on any device, follow the steps :
a. Open Google Play Store/ App Store/Windows Store for Android/iOS or Windows Phone OS.
b. Search for Xender in the search bar.
c. Click on Install and the application will get installed on your device. (Please note that the time taken to download the application onto your device totally varies on your internet connection).
2. By Sideloading the Application (Applicable only for Android)
If you are using an Android device, and don’t have Google Play Store installed, follow these steps:
a. Open your settings.
b. Tap on Security.
c. Find “Device Administration” section and enable “Unknown Sources”. You will get a warning, but just click ok, and you will be good to go.
d. Go to Google.
e. Search for “Xender (Latest Version here) APK”.
f. Download it and install it.
How to use Xender for Laptop
Follow the steps down below in order to use Xender for Laptop
g. Open Xender on your Android/iOS/Windows Phone OS Device.
h. Click on the “+” icon in the right hand corner and tap on “Connect PC”
i. If your computer and your mobile device are on the same Wi-Fi network, just go to http://web.xender.comand scan the QR code. To do that, tap on Scan on your mobile device.
j. If your mobile device and your computer are not on the same Wi-Fi network, tap on the icon that looks like a wave.
k. Input the address shown on the application in browser.
l. A dialog box will pop up, just click on “Accept” and congratulations on learning Xender for Laptop.
Conclusion
Overall, Xender for Laptop is a must have for any Laptop and Desktop computers. Since the technology used is Wi-Fi Direct, you will be able to transfer big files very easily at a very fast speed. All you need to keep in mind is that you will need to be on the same Wi-Fi Network. A must have application for any smartphone, for sure!